Install XAMPP on Ubuntu (Step by Step Guide to Install XAMPP on Ubuntu)
Table Of Content
- 1. What is XAMPP?
- 2. Requirements Before Installing XAMPP
- 3. Step 1: Download XAMPP
- 4. Step 2: Install XAMPP
- 5. Step 3: Configure XAMPP
- 6. Step 4: Start XAMPP
- 7. Step 5: Test XAMPP
- 8. Conclusion
Are you looking for the best way to install XAMPP on Ubuntu? XAMPP is an open-source web server platform that allows users to develop web applications on their own computer. It is a great way to get started with web development and learning how to create dynamic web applications. This tutorial will provide a step by step guide to installing XAMPP on Ubuntu.
### What is XAMPP?
XAMPP stands for Cross-Platform Apache, MySQL, PHP and Perl. It is a free, open-source web server platform that can be used to develop web applications. XAMPP comes with an Apache web server, a MySQL database server, and PHP and Perl scripting languages. It also includes several other tools such as phpMyAdmin, Webalizer and FileZilla FTP Server.
### Requirements
Before Installing XAMPP Before you can install XAMPP on Ubuntu, there are a few requirements you will need to meet. These include:
* A 64-bit version of Ubuntu
* A valid user account with administrator privileges
* A proper internet connection
### Step 1: Download XAMPP
The first step to installing XAMPP on Ubuntu is to download the installer from the official website. The installer can be found at https://www.apachefriends.org/download.html. Once the download is complete, you will need to unzip the file and move it to the desired location on your system.
### Step 2: Install XAMPP
Once you have downloaded the installer, you can begin the installation process by opening a terminal window and running the following command:
sudo chmod 755 xampp-linux-x64-7.2.34-0-installer.run.go to directory using cd where installer downloaded and run this for extract the installer then run next commond on your terminal to start the installation.
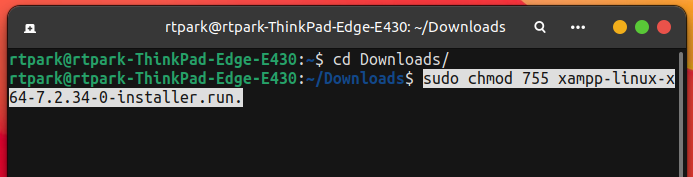
sudo ./xampp-linux-x64-7.2.30-0-installer.run
This will start the installation process. You will be asked to accept the license agreement and then you will be asked to select the components you want to install. Select all of the components and then click “Next”.
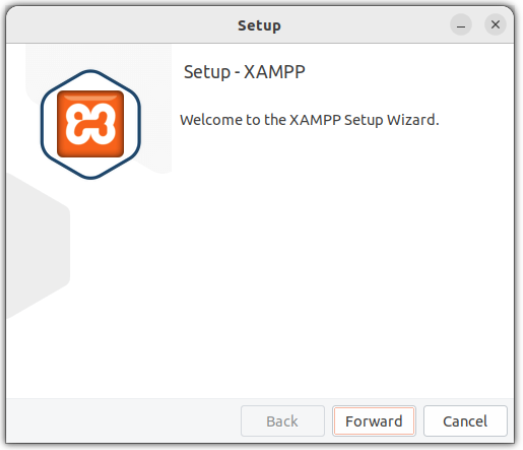
### Step 3: Configure XAMPP
After the installation is complete, you will need to configure XAMPP. To do this, open the XAMPP Control Panel and click the “Configure” button. This will open the configuration settings. You will need to configure the following settings:
* Apache web server port
* MySQL server port
* PHP memory limit
Once you have configured the settings, click “Save” to save your changes.
### Step 4: Start XAMPP
Once the configuration is complete, you can start XAMPP by clicking the “Start” button. This will start the Apache and MySQL services. You can verify that XAMPP is running correctly by entering “localhost” into your web browser. If XAMPP is running correctly, you should see the XAMPP welcome page.
### Step 5: Test XAMPP
It is important to test XAMPP to make sure it is working correctly. To do this, you can create a simple PHP script and save it in the “htdocs” folder. This folder is located in the “xampp” folder on your system. Once the script is saved, you can access it by entering “localhost/[scriptname].php” into your web browser. If XAMPP is working correctly, you should see the output of the script.
### Conclusion
Installing XAMPP on Ubuntu is a great way to get started with web development. This tutorial provided a step by step guide to installing XAMPP on Ubuntu. We covered the requirements, downloading XAMPP, installing XAMPP, configuring XAMPP, starting XAMPP and testing XAMPP. With these steps, you should be able to install XAMPP on Ubuntu and get started with web development.
Ready to turn your vision into a stunning website? Contact us today to kickstart your web development journey with CompAlgo Labs, your trusted partners in innovation.
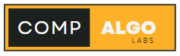
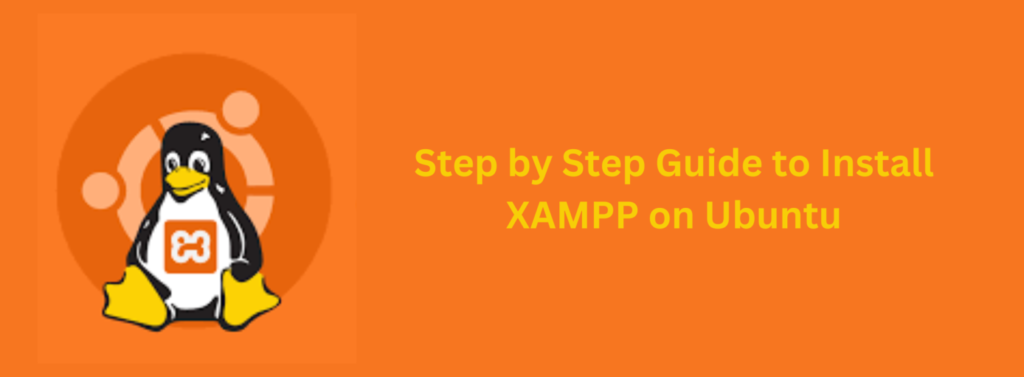



Your article helped me a lot, is there any more related content? Thanks!
Can you be more specific about the content of your article? After reading it, I still have some doubts. Hope you can help me.
Alwayes Welcome !! Ask…